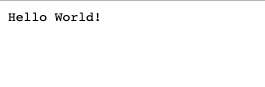jdk tomcat mysql nginx php
连接树莓派 ssh 192.168.0.112 -l pi
1. jdk安装
查看树莓派系统信息
1 | uname -a |
Linux armv7l GNU/Linux
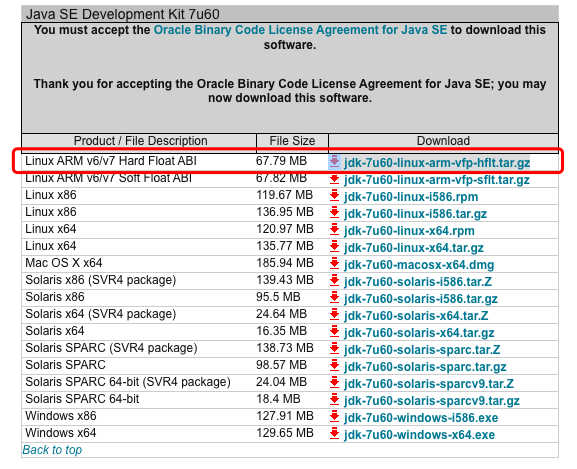
arm浮点运算是?
硬浮点Hard-float
编译器将代码直接编译成发射给硬件浮点协处理器(浮点运算单元FPU)去执行。FPU通常有一套额外的寄存器来完成浮点参数传递和运算。
具体:https://blog.csdn.net/songkai320/article/details/74732487
解压
1 | tar zxvf jdk-7u60-linux-arm-vfp-hflt.tar.gz |
放到/usr/local/jdk7
1 | cp -r jdk1.7.0_60 /usr/local/jdk7 |
配置环境变量
1 | nano /etc/profile |
变量
1 | JAVA_HOME=/usr/local/jdk7 |
使其生效
1 | source profile |
验证
1 | java -v |
测试
1 | touch Main.java |
1 | public class Main{ |
1 | javac Main.java |
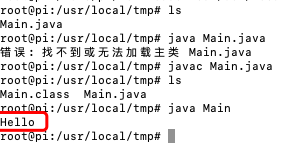
2. tomcat安装
https://tomcat.apache.org/download-80.cgi
下载apache-tomcat-8.5.47.tar.gz
使用Transmit软件直接文件拷贝到树莓派文件夹中
1 | tar zxvf apache-tomcat-8.5.47.tar |
配置环境变量
1 | export TOMCAT_HOME=/usr/local/tomcat8 |
生效
1 | source profile |
启动
1 | cd /usr/local/tomcat/bin |
开启端口
1 | iptables -I INPUT -i eth0 -p tcp --dport 8080 -j ACCEPT |
电脑访问192.168.0.112:8080
按Host Manager配置管理员账号
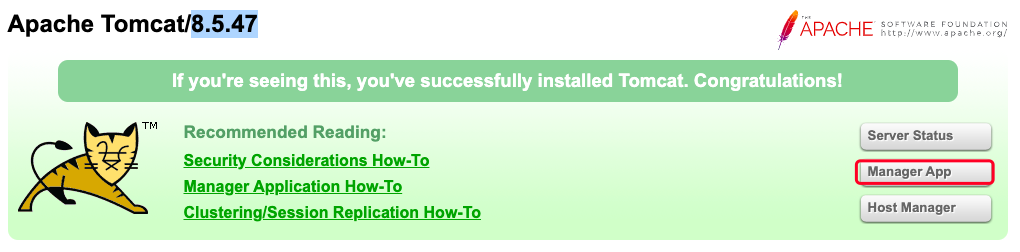
按取消后出现403 Access Denied页面
按照提示
1 | cd .. |
tomcat-users.xml
1 | <role rolename="manager-gui"/> |
ctrl+x Y
重启tomcat
1 | cd .. |
访问192.168.0.112:8080
输入账号密码
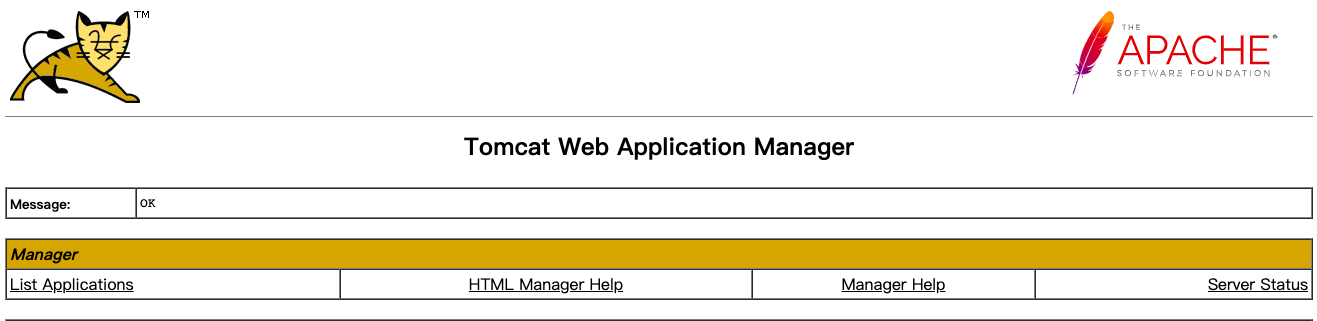

启动打印动态信息
1 | ./startup.sh & tail -f /usr/local/tomcat/logs/catalina.out |
3. mysql安装 – mariadb
MariaDB数据库管理系统是MySQL的一个分支,主要由开源社区在维护,采用GPL授权许可 MariaDB的目的是完全兼容MySQL,包括API和命令行,使之能轻松成为MySQL的代替品.
1 | 没有可用的软件包 mysql-server,但是它被其它的软件包引用了。 |
于是:
1 | sudo apt-get install mariadb-server-10.0 |
☑️ 树莓派换源
软件:
1 | sudo nano /etc/apt/sources.list |
第一行加入:
1 | deb http://mirrors.ustc.edu.cn/raspbian/raspbian/ stretch main contrib non-free rpi |
注释掉其他的源
系统
1 | sudo nano /etc/apt/sources.list.d/raspi.list |
第一行
1 | deb http://mirrors.ustc.edu.cn/archive.raspberrypi.org/debian/ stretch main ui |
同样注释掉其他的源
1 | sudo apt-get update |
最终:
1 | sudo apt-get install mysql-server |
成功!
3.1. 配置密码
1 | mysql -uroot -p |
直接回车
出现以下内容即为成功
1 | Welcome to the MariaDB monitor. Commands end with ; or \g. |
设置root密码:
1 | user mysql; |
重启mysql
1 | sudo /etc/init.d/mysql restart |
运行sql文件
1 | MariaDB [test]> source /home/pi/Downloads/insert.sql |
3.2. 配置远程服务
1 | sudo nano /etc/mysql/mariadb.conf.d/50-server.cnf |
将bind-address 127.0.0.1改为0.0.0.0
control+o
control+x
1 | sudo /etc/init.d/mysql restart |
设置账号远程登录
1 | mysql -uroot -p |
现在需要输入刚设置的密码登录mysql
1 | use mysql; |
3.3. 客户端登陆-Navicat
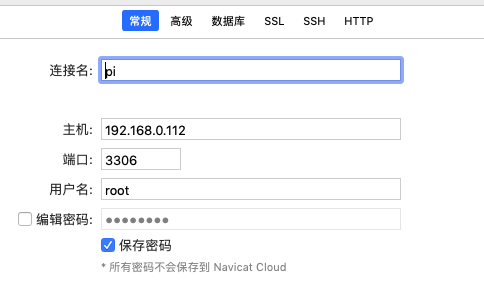
3.4. 验证远程数据库
1 | create database test; |
树莓派中
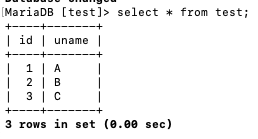
Test.java
1 | package com.runaccpeted.test; |
结果
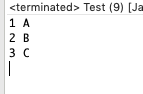
4. nginx
1 | 安装 |
启动
1 | sudo /etc/init.d/nginx start |
浏览器访问 树莓派IP
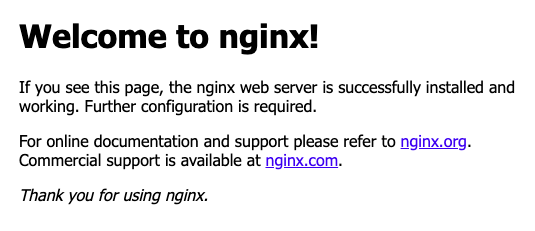
4.1. 自定义网页
1 | cd /var/www/html |
新建文件夹test
新建文件 index.html
1 | <html> |
终端
1 | nginx -s reload |
浏览器访问 树莓派IP/test
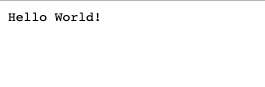
5. ngrok
5.1. 开通隧道
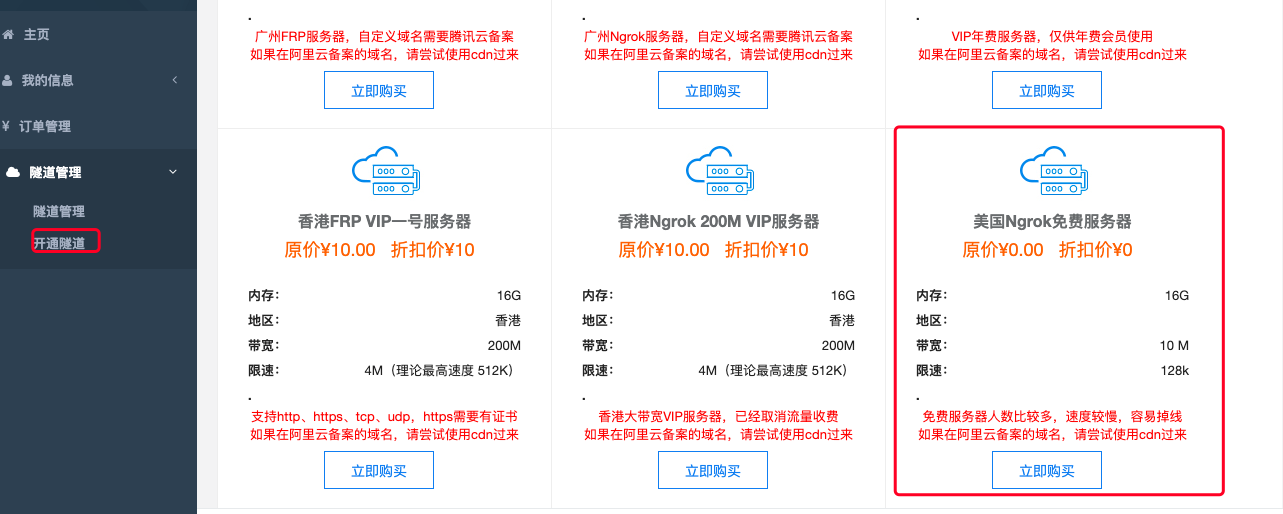
隧道管理 -> 开通隧道 -> 选择一个服务器
隧道名称:自定义
域名类型:使用前置域名 | 使用自定义域名
前置域名:自定义
自定义域名:需要CNAME解析
http验证用户名:可以不设置
http验证密码:
本地端口:树莓派IP:80
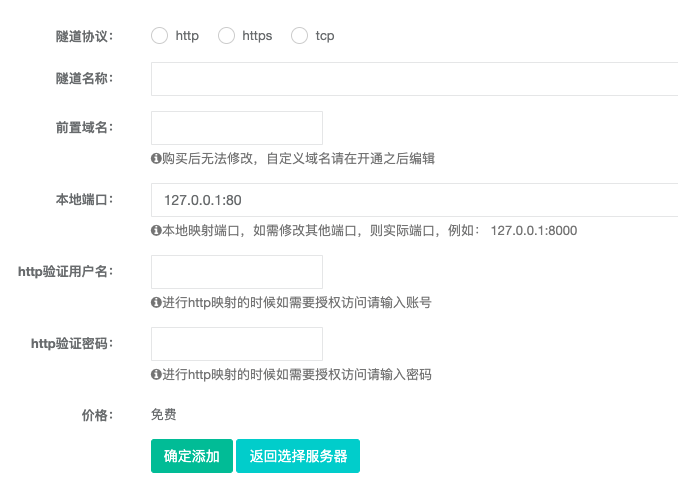
5.2. 下载软件
隧道管理界面
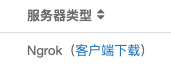
下载解压后,得到sunny.app
终端cd到sunny.app所在文件夹备用
6. Dnspod
添加一条CNAME记录 记录值 free.idcfengye.com. 主机记录自定–> 需要跟ngrok中的自定义域名一致
7. 内网配置
7.1. 访问192.168.0.1
虚拟服务器 应用
添加映射
| 常用服务器 | 外部端口 | 内部端口 | IP地址 | 协议类型 |
|---|---|---|---|---|
| HTTP | 80 | 80 | 树莓派IP | TCP |
7.2. 回到树莓派
1 | cd /etc/nginx/sites-available |
配置监听
1 | server { |
终端
1 | nginx -s reload |
7.3. sunny启动
1 | ./sunny clientid 隧道id 在隧道管理界面可得 |
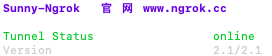
访问xx.xx.com